Epson L555 Mac Printer Driver Download (37.05 MB) Epson L555 Mac Scanner Driver.
- Epson Expression 1680 Printer Driver & Software. The Epson Expression 1680 Full Package Driver Software Download for Windows 10, Windows 8, Windows 7 OS. The Epson Expression 1680 flatbed scanner is made for employees who are worried about dependability and dependability when constructing a digitized document.
- VueScan is compatible with the Epson ES-6000HS on Windows x86, Windows x64, Windows RT, Windows 10 ARM, Mac OS X and Linux. If you're using Windows and you've installed a Epson driver, VueScan's built-in drivers won't conflict with this. If you haven't installed a Windows driver for this scanner, VueScan will automatically install a driver.
EXPLANATION: If you are experiencing issues on Mac OS X, either with installing your scanner or starting a scan from the Mac, then there may be a communication issue between your computer and the scanner. Other indicators of a communication-related issue include software error messages, and it may be the cause of other scanning issues such as poor image quality. The possible causes of a communication-related issue and the troubleshooting steps are outlined in this article. We also recommend following this article if you have experienced problems in successfully installing your scanner on your Macintosh computer. For trouble-free operation, we recommend ensuring that you are running the latest version of your edition of Mac OS X. Download and install any available system updates and restart the Mac before starting the troubleshooting. You can check the specific OS Version via Apple menu About This Mac.
You can check for updates via Apple menu Software Updates. Supported Mac OS X Versions for Epson scanners and All-In-Ones OS Last update version Notes 10.0.x n/a Not supported 10.1.x 10.2 (Jaguar) 10.2.8. Some products require a minimum of 10.2.4, 10.2.6 is preferred. Most current products require a minimum of 10.2.8. 10.3 (Panther) 10.3.9 Supported. Both PowerPC and Universal Binary versions available.
10.4 (Tiger) 10.4.11 Supported. Both PowerPC and Universal Binary versions available. 10.5 (Leopard) 10.5.8. Most recent Epson Scanners and All-In-One products have support for Leopard. All Scanners/All-In-One products with scanner driver support in 10.4.x have support in 10.5.x, the previous drivers being suitable to use in the new environment. 10.6 (Snow Leopard) 10.6.8 (support ongoing) 10.7 - 10.10 -.
The most recent Epson Scanners and All-In-One products have support for Leopard. Due to Apple no longer supporting 'Rosetta', only Universal (Universal Binary) drivers are suitable to use in Mac OS 10.7 and higher. Epson Scan version 3.1 and higher.
SOLUTION: To troubleshoot the scanning issues, follow the steps below. Note: This article is most applicable to Epson scanners and All-In-One products which are connected to the Mac via a USB (or for some scanners, FireWire) cable connection.
If you are using an Epson Wi-Fi enabled All-In-One wirelessly, the steps to check this direct cable connection do not apply to your setup. Please check that wireless printing is possible. If it isn't, see the following article and return to this article if you experience any problems scanning:.
If you can print, but you are unable to scan, check the EPSON Scan Settings in the following article:. Isolating the issue: standard checks. Check that there is power to the scanner. Check for any error lights. If a red, amber or flashing indicator light are displayed then attend to these first. Refer to the scanner's user guide or see the following article for help:. Check the data cable (USB, or ) connection at both ends.
Skip to step 2, ', if you have an All-In-One with an integrated wired Ethernet or wireless interface and are using it over a network. Otherwise, connect the scanner's data cable directly to a port on the Mac. Do not connect the scanner via a third party device such as another FireWire device, an external USB hub or switch, a USB extension cable, or a USB port in a keyboard. Use a data cable that is no longer than 1.8m. Anything longer than this can reduce reliability.
Open the System Profiler from Applications Utilities. In the Apple System Profiler, check if the USB or FireWire scanner is detected. If the Epson scanner appears: The scanner is detected by the Mac, therefore the issue is related to the Mac OS or the driver installation. If the Epson scanner does not appear: There is a physical communication issue as the scanner is not detected on either the FireWire or USB Bus.
Check the data cable connections again. As the System Profiler does not update itself quickly, if you reconnect the data cable you should allow it a few minutes to update. If this fails, disconnect all other USB or FireWire devices and restart the Mac with only the Epson scanner directly connected to a port on the Mac. Epson also recommends changing the data cable for a different, known-working cable. If the Epson scanner is not detected in the System Profiler, test the scanner on a different computer (Mac or Windows) where possible.
If you are using a scanner which has both a USB and FireWire port, you could try using the other interface connection. Allow the System Profiler a few minutes to update after reconnecting the device or restart the Mac. Accessing System Profiler in 10.1, 10.2: Click on Devices and Volumes tab. Check under either USB Information or FireWire Information depending on the way that your scanner is connected to the Mac. If any devices are detected, they will be listed here. Figure 1: Devices and Volumes tab Accessing System Profiler in 10.3, 10.4, 10.5, 10.6, 10.7: Click on the Hardware branch to expand the list of devices below.
Click on either USB or FireWire depending on the way that your scanner is connected to the Mac. The USB Device Tree appears on the right, listing the devices including scanner detected on the USB Bus. Any detected FireWire devices, including scanner, will be listed in the information window on the right under FireWire Bus. Figure 1: USB Device Tree in the System Profiler (10.3). Test the scanner operation: If the scanner is detected and there are no error lights displayed, test the scanner's operation using EPSON Scan. This is located in the Applications folder. For scanners using EPSON TWAIN, use a TWAIN-compliant application such as Adobe Photoshop.
However, as there are known issues with some versions of Photoshop please see the following articles for advice:. CS4:. CS5: If the scan fails with an error message, please follow any advice or search the for a solution. If you have an All-In-One with an integrated wired Ethernet or wireless interface and are using it over a network, see the following article for advice:. Alternatively, you could test the scanner with Image Capture, the native TWAIN-compliant application in OS X. For a guide, see the following article: If scanning is possible, this should rule out both a hardware and a communication issue and may be indicative of a driver installation problem. In this instance, we suggest fully removing and reinstalling the scanner software using the procedure detailed below.
Check the scanner driver version Many scanner drivers, utilities and applications are available to download free of charge from the support pages of the Epson UK website. Epson periodically updates software and we recommend ensuring you are using the latest and correct scanner driver (Epson Scan or Epson Twain, depending on your product). Some known issues are detailed below. We recommend that you continue to follow this troubleshooting, but be aware of these known issues and update the installed version of Epson Scan if possible. Mac OS 10.5 (Leopard): When using EPSON Scan v. 3.1 and 3.2 only, a crash or freeze may occur Affected products: Perfection V500 Photo, Perfection V200 Photo, Perfection V700 Photo, Perfection V750 Pro, Stylus Photo RX685, Stylus Photo RX690, Stylus Photo RX585, Stylus Photo RX610, Stylus DX9400F, Stylus CX9300F, Stylus DX8400, Stylus CX8300, Stylus DX7400, Stylus CX7300. For more information, see the following article: Using Image Capture, push button scanning, or using after the scanner has been in stand-by mode Affected product: Perfection V200 Mac OS X (all versions): Versions 2.xx and 3.xx of EPSON Scan cannot run simultaneously on the same Mac OS X system.
This limitation means that between these two versions, only one version of EPSON Scan can be installed at any one time. If you have more than one scanner/All-In-One (or one of each), check if a later version of Epson Scan is available so both products can be installed on your Macintosh system. For more information, see the following article:. Uninstall and reinstall the scanner driver Follow the instructions in the following article: Once you have removed the scanner software, follow the steps in the same article to reinstall the driver. Generally, we recommend that you download and install the latest driver from the Epson. Note for Mac OS X Lion (10.7) users: Mac OS X Lion onwards. For some USB scanners in Mac OS 10.7 (Lion) onwards, the driver may already be available within the operating system and will be installed when you connect your Epson product to the computer and power it on.
Epson Scan 2 Download
For most Perfection 'V' series scanners and network-enabled All-In-One products, we recommend continuing to the Epson website to download and install the latest software for your product. For more information including device compatibility and driver information, see the following article: Make sure that you follow all the steps in the above article after you have installed the scanner driver. When complete, power on your Epson product; it should now be ready to use.
Try testing the scanner software again. For products using Epson Scan, open it directly from Applications Epson Scan. What to do if the troubleshooting fails If scanning fails, test the scanner on a different computer system (we recommend using Windows instead of OS X, or a different version of OS X) where possible.
This will help determine where the problem lies. If you can successfully use the scanner on a different computer, the problem is with the Mac system and we recommend contacting your computer supplier or Apple for support. If you are still unable to scan when using a different computer, we recommend taking the scanner to a local Epson Express Centre to test the connection or contact Epson for support.
EXPLANATION: If you are using Mac OS X Lion 10.7.x, 10.8.x, 10.9.x, 10.10 or 10.11 you will need to update your driver software in order to continue using your product. Before connecting your product to your Mac, please check the following articles for compatibility information and if supported, the type of driver provided for your product:. Note: Apple Software Update requires an active internet connection. All-In-One software: Only printer drivers are distributed via Software Update. To obtain a scanner driver, check if a download for Epson Scan is available.
Visit your local website via. Select your product and operating system (Mac OS X - Intel) via the Drivers & Software or Support section of the web site. If Epson Scan is not available for your All-In-One, scanner support is available via ICA. ICA means Image Capture Application (Apple's Scanner software). Before using your product, we recommend downloading the most up-to-date software available to ensure you are able to get the best out of your device.

If you intend to use your product over a USB, wired network (Ethernet), or FireWire connection please follow the instructions below. Connect your printer to the Mac using the connection cable and power it on. The Mac should automatically detect the printer and prompt you to download and install the printer software.
Click Install to download the Epson Printer Software Update via Software Update. Follow the on-screen instructions to complete the installation. If you do not see a prompt, select the Apple icon in the top-left corner, then click System Preferences Print and Scan / Printers & Scanners. Your product should appear in the printer list. If it does not appear, click on to add the printer. Close the Print and Scan / Printers & Scanners window. Click the Apple icon and then click Software Update.
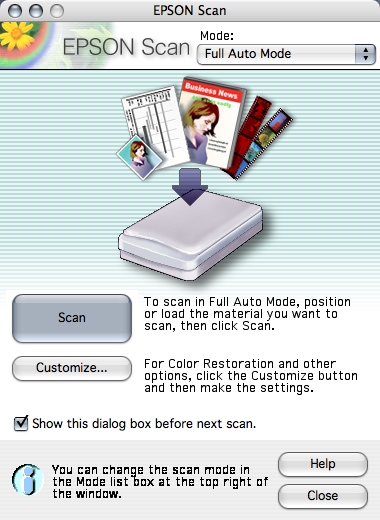
Software Update searches for any updates for your Mac and displays any available updates in a new window. Click Show details to view the specific updates. If any printer-related updates are available, tick the box next to the update and click the Install button.
Once the updates have finished installing, check if your product is listed in Print and Scan / Printers & Scanners. Note: If your product is listed in the Epson and Mac OS X compatibility article above as ' Driver available via Epson website' or ' Web download' you will need to download the driver from the Epson website. See the following article for guidance: Installing a wireless printer. If you intend to use your product over a wireless connection please follow the instructions below. Connect the Epson device to the wireless network manually.
Note: If you have a wireless-enabled printer or All-In-One and wish to connect it to your Mac using a wireless connection, the wireless set up will need to be performed manually via the LCD control panel. To set up your product wirelessly, see one the below articles. If you are unsure when your product was released, check the aforementioned compatibility article. 2008 models:. 2009 and 2010 models:. 2010 models onwards: Make sure you make a note of the product's IP address as you may require it to connect it to your Mac. Open Apple menu System Preferences Print and Scan / Printers & Scanners.
Click on Printing / Print. The Mac should automatically detect the printer and prompt you to download and install the printer software.
Click Install to download the Epson Printer Software Update via Software Update; once complete, the printer should then appear in the Print and Scan / Printers & Scanners window automatically. If you have previously connected an Epson printer, it may be added to the list automatically without prompting you to install the software update. If it is not installed, select the Apple icon in the top-left corner and then click Software Update.
Your product should appear in the printer list. If it does not appear, click on to add the printer. Select IP from the top of the window and then choose the Protocol as Line Printer Daemon (LPD) and enter the IP address from the printer into Address. (See if you did not make a note of the printer's IP address during the network setup.). Select Print Using / Use and choose Select Printer Software.
/ Select Software. Mac OS X Mountain Lion (10.8) Mac OS X Mavericks (10.9). Then type the printer model into the filter e.g.
Epson BX610 and highlight the printer that appears, then select OK and then click Add. Note:. If the printer software is not found, the Epson Printer Drivers package is available to download from the. The IP address of the printer may change if you power it off or reset your wireless router and you will be unable to print. Should this occur, delete the printer from Print and Scan / Printers & Scanners and use the method above to add it again with the new IP address.